Windows 10是微软当下最成熟的系统,对于Windows 8来说,Win10不仅弥补了Win8之前犯下的错误,页面设计相比win8更加美观。那么,win8.1升级win10有必要吗?答案是肯定的,更何况Win8.1和Win10都是基于同样的内核,这也是为何Win8.1可以直接无缝升级到Win10的原因。如何升级win10?win8怎么升级win10?下面就让我们一起来看看吧。IT百科将用图文教程教大家如何从win8.1升级win10。
工具/软件
软碟通-UltraISO(非必须,用于全新安装使用)
U盘一个(针对全新安装,直接升级非必须)
方法/步骤
升级安装(这种免费升级方法的前提是原系统已经激活)
1.获取Win10正式版镜像文件(win10正式版下载可以从微软官方或其他渠道获取)
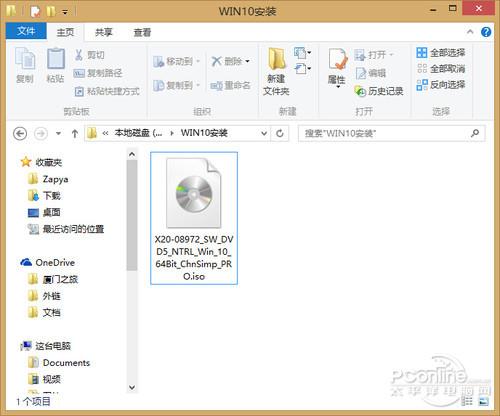
2.双击ISO镜像文件,Win8.1下会自动将其加载为虚拟光驱,双击打开setup.exe
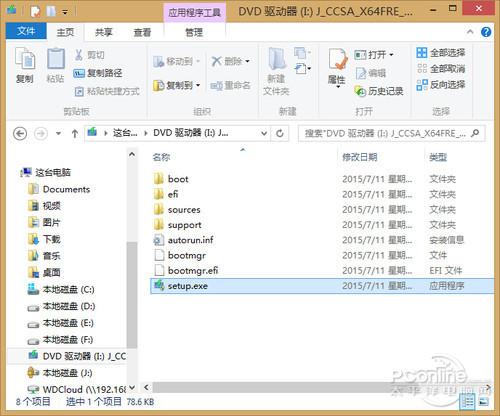
3.按照提示进行操作
下图这一步选择“不是现在”即可,重要更新等待安装完成后再进行,这样可以减少等待时间,尤其是对于网速比较慢的用户。
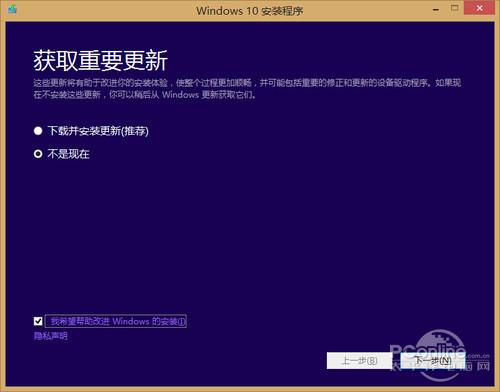
win8.1升级win10:选择“不是现在”即可
老规矩,同意许可条款(只要想继续安装都必须点同意)。
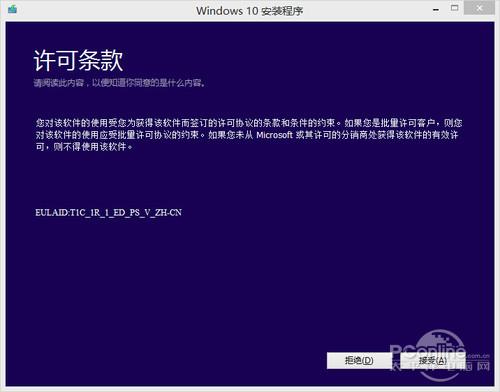
win8.1升级win10:点接受进入下一步
这一步可以点击“更改需要保留的内容”选择升级安装要保留的内容。
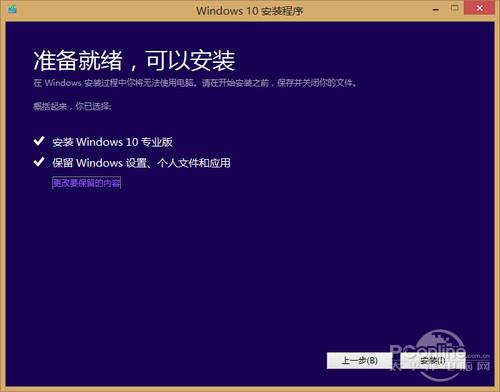
win8.1升级win10:可以选择保留内容
选择第一项会保留win8.1下与win10相兼容的配置项,也就是说安装后旧系统的配置全部都还保留。第二项是只保留个人文件,既配置信息会被删除。第三项则是全部删除(由于本教程没具体实测是删除C盘还是全盘,如非空盘或有意想清除全部内容,否则请慎重选择此项,有可能导致您的文件丢失。)

win8.1升级win10:选第一个即可无缝升级

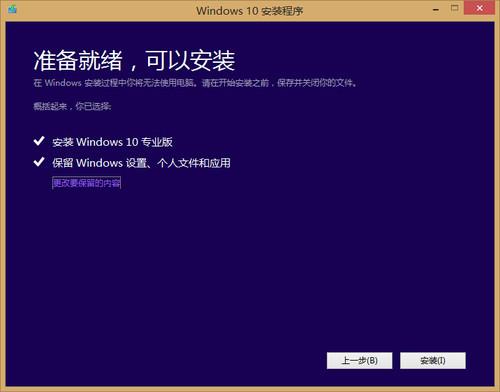
win8.1升级win10:点击下方的安装
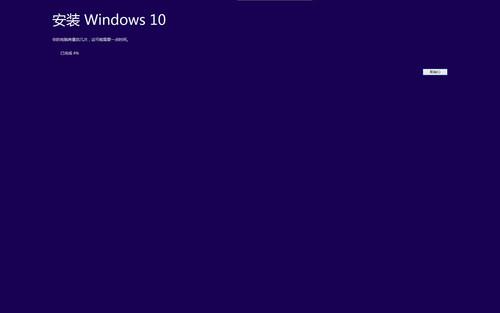
win8.1升级win10:耐心等待至自动重启
自动重启后会进入一个环形百分比进度条,等待进度条加载完成即可。期间会有2-3次自动重启。

win8.1升级win10:期间会有几次重启
看到这一步说明距离安装完成已经不远了,按照以下提示完成一些简单的设置即可完成安装。
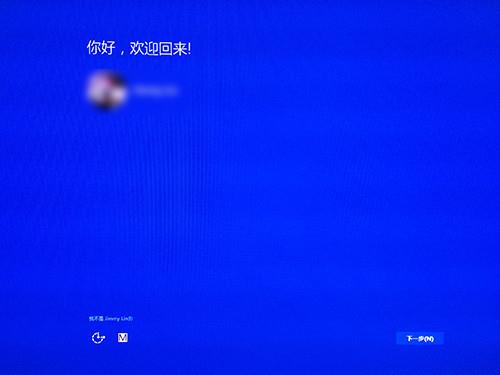
win8.1升级win10:进入简单设置

win8.1升级win10:使用快速设置即可
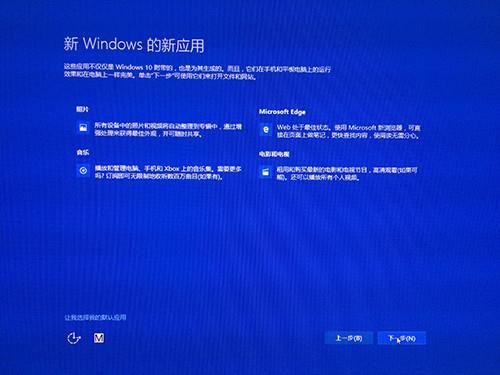
win8.1升级win10:继续下一步

win8.1升级win10:完成安装
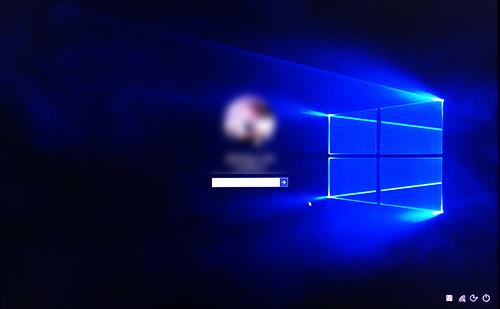
win8.1升级win10:输入原win8.1密码
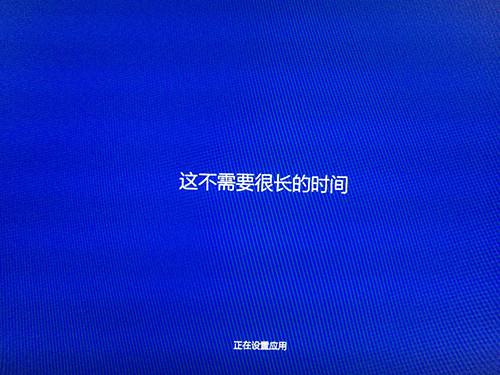
win8.1升级win10:第一次进入需等应用配置

win8.1升级win10:win10桌面
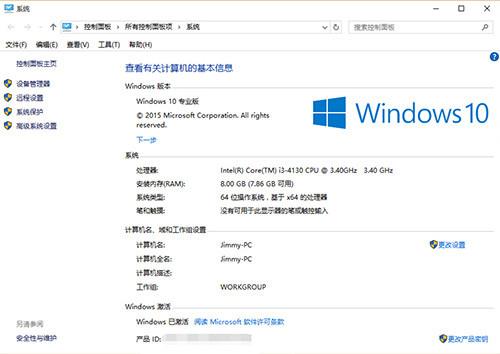
win8.1升级win10:已经自动激活
注意事项
本方法以原系统win8.1作为示例,讲解了win8.1升级win10。供已激活win7、win8和win8.1的用户作为参考,这三个系统支持无缝切换,升级后程序均无需重新安装,堪称无缝升级。微软官方宣称支持已经激活的系统免费升级到win10,如没有激活安装过程可能会要求输入win10密钥进行激活。