“便笺”是Win10里内置的一项小功能,不过很多人对它并不了解。
其实Win10的“便笺”(Sticky Notes),无论在颜值还是功能性方面,都可以堪称同类软件中的佼佼者。尤其是1809版之后的便笺3.0,更是融入了很多新功能,妥妥的记录神器!
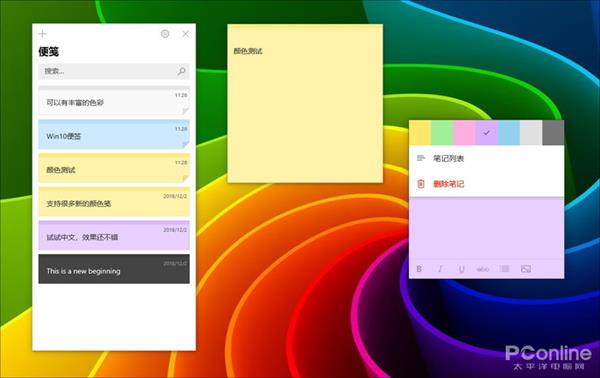
Win10”便笺”模块
1、创建、删除便笺
Win10提供了多种方式建立便笺,你可以点击主界面“+”,也可以按下便笺左上角的“新建”按钮。当然快捷键也是支持的,便笺模式下Ctrl+N可以建立新便笺。

新建便笺
便笺建好后,就可以向里面添加文字了。Win10对于便笺的字数并没有太多限制,即便是一整篇文章也能轻轻松松拷贝到里面。
不过图片是不支持拷贝的,如果需要向便笺里插图,可以点击便笺右下角的图片插入按钮。
便笺支持自动保存,只要有文字录入,系统会自动保存它而无需进行额外操作。这一设计其实也是很多第三方软件的做法,日常工作中十分方便。
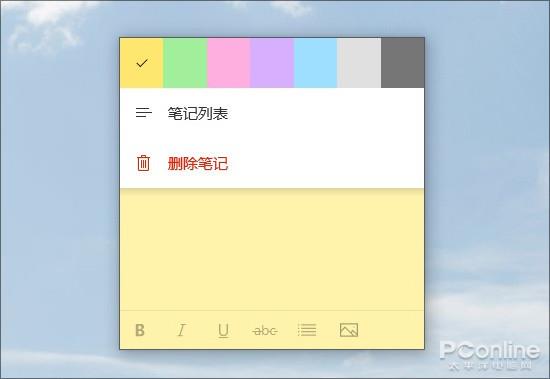
快捷键里支持删除便笺
便笺右上角有一个“X”,不过它的含义仅仅是将当前便笺从桌面上移除,而非删除便笺本身。想要删除整个便笺,可以点击右上角的“…”图标,再从弹出菜单中选择“删除笔记”。
2、颜色分类
Win10便笺从一开始就定义为轻量化工具,因此并没有设计很复杂的分类体系,如果用户希望对便笺做一些简单的分组,那么颜色就是最直接的一个选项。

任何修改便笺颜色
修改便笺颜色,需要点击右上角的“…”按钮,然后从给出的色板中进行挑选。
默认颜色包括黄、绿、蓝、粉、紫、灰、深灰等7种。除了直接体现在“便笺纸”以外,列表中也能看到对应的色彩,方便用户查找。
3、修改便笺格式
如果你觉得便笺中个别内容需要更突出一些,那么就可以修改便笺的默认字体格式。
便笺格式分为加粗、倾斜、下划线、删除线四种,还有项目符号用来记录平行要点。
右下角按钮用于插入图片,和字数一样,Win10对于图片数量也没有明显限制,只是最多只能显示3张,其余图片则被自动折叠,双击才能查看。对应的,图片也会显示在列表之中。
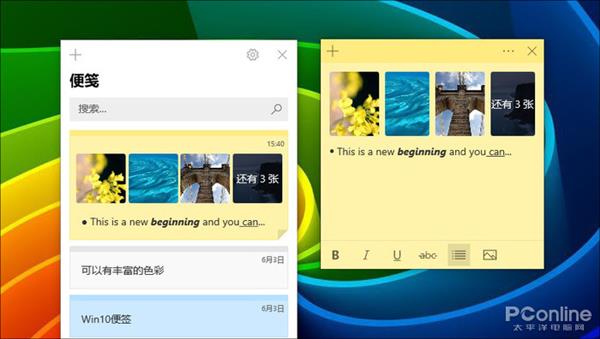
修改字体格式添加配图
4、便笺搜索
便笺支持全文搜索,直接在便笺列表书写关键词即可。Win10便笺支持随搜随出,关键词会高亮标出。

便笺实时搜索
5、云端同步
和很多第三方笔记一样,Win10便笺也支持云端同步,这项功能在你首次启动便笺时便已经启动了。
首次启动时,Win10会先要求你输入用于同步的Windows Live账号,输入成功后,便笺便会自动同步于所有登录这一账号的设备中。
当然云同步也不是强制使用,你也可以选择不输入Windows Live账号而跳过这一步骤,等需要时再从设置面板重新打开。

便笺内容支持云同步
6、夜间模式
Win10便笺支持夜间模式,夜间模式的面板呈现为暗灰色,原有便笺色彩会缩小为一个色彩条,以避免刺眼。
切换夜间模式有两种方法,一是手工在设置面板里切换,二是根据系统设置自动切换。

夜间模式vs正常模式
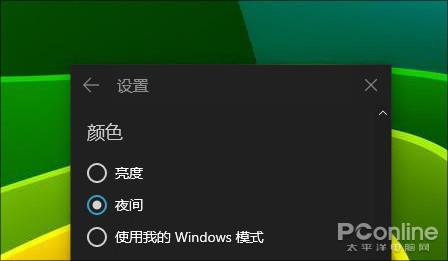
夜间模式选项
写在最后
好了,关于Win10便笺的介绍今天就说这么多,希望上面这些文字能够让你更好地去了解这款Win10记录神器。
有小伙伴问Win10便笺有没有对应的移动端?目前得到的答案是,移动版OneNote后期将会融入便笺内容,但目前还不行。